Cara Menggunakan Google Meet di Laptop: 𝐌𝐞𝐦𝐩𝐞𝐫𝐥𝐮𝐚𝐬 𝐊𝐨𝐧𝐞𝐤𝐬𝐢 𝐕𝐢𝐫𝐭𝐮𝐚𝐥 𝐀𝐧𝐝𝐚
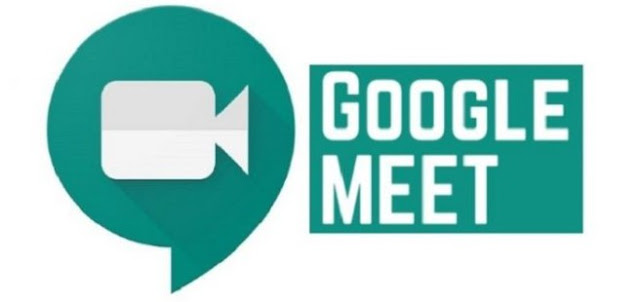 |
| Cara Menggunakan Google Meet di Laptop: Memperluas Koneksi Virtual Anda |
WIKIMAGINEERS | Cara Menggunakan Google Meet di Laptop: Memperluas Koneksi Virtual Anda - Dalam era digital yang terus berkembang, platform konferensi video telah menjadi inti dari cara kita berkomunikasi, baik untuk keperluan bisnis, pendidikan, atau interaksi sosial. Google Meet adalah salah satu platform terkemuka yang menawarkan pengalaman konferensi video yang mudah digunakan dan andal. Dengan kemampuannya yang serbaguna dan aksesibilitasnya yang luas, Google Meet telah menjadi pilihan utama bagi jutaan pengguna di seluruh dunia.
Dalam artikel ini, kami akan membahas secara mendalam cara menggunakan Google Meet di laptop Anda. Mulai dari langkah-langkah dasar untuk memulai panggilan hingga fitur-fitur canggih yang dapat meningkatkan pengalaman Anda, kami akan menguraikan semua yang perlu Anda ketahui tentang platform ini. Mari kita mulai!
1. Mengakses Google Meet
Pertama-tama, pastikan Anda memiliki akun Google yang aktif. Jika belum, Anda dapat membuatnya dengan mudah di situs web Google. Setelah memiliki akun, langkah-langkah berikut ini akan membantu Anda mengakses Google Meet:
- Buka browser web pilihan Anda di laptop.
- Masuk ke akun Google Anda dengan menggunakan alamat email dan kata sandi Anda.
- Setelah masuk, akses panel aplikasi Google dengan mengklik ikon sembilan titik di pojok kanan atas layar.
- Di panel aplikasi, temukan dan klik ikon Google Meet.
2. Memulai atau Bergabung dengan Panggilan
Setelah masuk ke Google Meet, Anda memiliki beberapa opsi untuk memulai atau bergabung dengan panggilan:
- Memulai Panggilan Baru: Untuk memulai panggilan baru, klik tombol "Mulai atau Gabung ke Pertemuan Baru". Anda akan diberikan opsi untuk mengundang orang lain atau membagikan tautan panggilan.
- Bergabung dengan Panggilan: Jika Anda telah menerima undangan untuk panggilan, Anda dapat bergabung dengan mengklik tautan undangan yang diberikan kepada Anda.
3. Mengelola Pengaturan Audio dan Video
Sebelum Anda bergabung dengan panggilan, penting untuk memeriksa dan mengatur pengaturan audio dan video Anda. Berikut adalah langkah-langkahnya:
- Di layar sebelum bergabung dengan panggilan, Anda akan melihat opsi untuk mengaktifkan atau menonaktifkan mikrofon dan kamera Anda.
- Klik ikon mikrofon untuk mematikan atau menyalakan audio Anda. Klik ikon kamera untuk menonaktifkan atau mengaktifkan video Anda.
- Pastikan untuk menguji perangkat audio dan video Anda sebelum bergabung dengan panggilan dengan mengklik "Uji audio" dan "Uji video".
4. Berinteraksi dalam Panggilan
Saat Anda berada dalam panggilan Google Meet, Anda memiliki beragam fitur untuk berinteraksi dengan peserta lainnya. Berikut beberapa fitur yang berguna:
- Galeri Tampilan: Anda dapat memilih tampilan "Galeri" untuk melihat semua peserta dalam tampilan grid. Ini memungkinkan Anda untuk melihat semua orang yang hadir dalam panggilan secara bersamaan.
- Tampilan Pembicara Aktif: Tampilan ini akan menyoroti orang yang sedang berbicara sehingga Anda dapat fokus pada mereka.
- Obrolan: Google Meet memiliki fitur obrolan di sisi kanan layar yang memungkinkan Anda untuk mengirim pesan teks kepada peserta lainnya. Ini bermanfaat untuk berbagi tautan, catatan, atau pertanyaan selama panggilan.
- Berbagi Layar: Jika Anda perlu membagikan presentasi, dokumen, atau aplikasi dengan peserta lain, Anda dapat menggunakan fitur "Berbagi Layar". Ini memungkinkan peserta lain untuk melihat apa yang Anda tampilkan di layar Anda.
5. Fitur Lanjutan Google Meet
Selain fitur dasar yang telah dibahas, Google Meet juga menawarkan fitur-fitur lanjutan yang dapat meningkatkan produktivitas dan keterlibatan dalam panggilan Anda. Berikut beberapa fitur lanjutan yang perlu Anda ketahui:
- Rekaman Panggilan: Anda dapat merekam panggilan Google Meet untuk referensi di masa depan atau untuk peserta yang tidak dapat hadir dalam waktu yang bersamaan dengan panggilan.
- Integrasi dengan Google Calendar: Google Meet terintegrasi dengan Google Calendar, memungkinkan Anda untuk membuat dan bergabung dengan panggilan langsung dari acara yang telah dijadwalkan.
- Fitur Noise Cancellation: Google Meet dilengkapi dengan fitur penghilang kebisingan otomatis yang membantu mengurangi gangguan audio selama panggilan.
- Tampilan Kromatik: Fitur ini memungkinkan Anda untuk menyesuaikan kontras dan saturasi warna selama panggilan, yang bermanfaat bagi orang dengan defisiensi warna atau preferensi visual tertentu.
Penutup
Dalam artikel ini, kami telah menjelaskan secara rinci cara menggunakan Google Meet di laptop Anda. Dari langkah-langkah dasar untuk memulai atau bergabung dengan panggilan hingga fitur-fitur canggih yang dapat meningkatkan pengalaman Anda, kami berharap informasi ini dapat membantu Anda memanfaatkan platform konferensi video yang kuat ini secara efektif.
Dengan Google Meet, Anda dapat memperluas koneksi virtual Anda, berkolaborasi dengan rekan kerja, berinteraksi dengan teman dan keluarga, serta menghadiri acara dan pertemuan penting dari mana saja. Dengan terus menjaga diri Anda terhubung secara virtual, Anda dapat tetap produktif dan terlibat dalam dunia yang terus berubah.
Terima kasih telah membaca, dan semoga artikel ini bermanfaat bagi Anda dalam menggunakan Google Meet untuk kebutuhan komunikasi Anda di masa mendatang.
