𝐏𝐚𝐧𝐝𝐮𝐚𝐧 𝐋𝐞𝐧𝐠𝐤𝐚𝐩: Cara Menginstal Android SDK
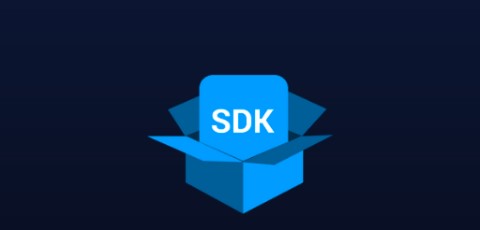 |
| Panduan Lengkap: Cara Menginstal Android SDK |
Panduan Lengkap: Cara Menginstal Android SDK
WIKIMAGINEERS | Panduan Lengkap: Cara Menginstal Android SDK - Android adalah sistem operasi mobile yang paling populer di dunia, digunakan oleh miliaran perangkat. Jika Anda tertarik untuk mengembangkan aplikasi Android, Anda perlu menginstal Android SDK (Software Development Kit) di komputer Anda. Android SDK adalah kumpulan alat yang diperlukan untuk mengembangkan, menguji, dan menyesuaikan aplikasi Android. Artikel ini akan memberi Anda panduan lengkap tentang cara menginstal Android SDK dengan langkah-langkah terperinci, serta beberapa informasi tambahan tentang apa itu Android SDK dan mengapa ini penting untuk pengembang aplikasi Android.
Bagian 1: Apa Itu Android SDK?
Sebelum kita mulai dengan langkah-langkah instalasi, mari kita bahas lebih lanjut tentang Android SDK. Apa itu, dan mengapa ini penting untuk pengembangan aplikasi Android?
1.1 Pengertian Android SDK
Android SDK (Software Development Kit) adalah seperangkat alat pengembangan yang dibutuhkan oleh pengembang untuk membuat, menguji, dan menyusun aplikasi Android. Kit ini mencakup berbagai alat yang mencakup emulator, debugger, perpustakaan perangkat keras, serta berbagai perpustakaan perangkat lunak yang diperlukan untuk mengembangkan aplikasi Android.
1.2 Komponen Utama Android SDK
Android SDK terdiri dari beberapa komponen utama, termasuk:
1.2.1 Android Studio
Android Studio adalah lingkungan pengembangan terpadu (IDE) yang disediakan oleh Google. Ini adalah alat utama yang digunakan oleh pengembang Android untuk membuat aplikasi. Android Studio mencakup editor kode, emulator Android, dan berbagai fitur pengembangan lainnya.
1.2.2 SDK Tools
SDK Tools adalah koleksi alat baris perintah yang digunakan untuk berbagai tugas pengembangan, seperti memasang aplikasi di emulator, mengelola perangkat Android, dan banyak lagi.
1.2.3 Platform Tools
Platform Tools adalah alat yang diperlukan untuk berinteraksi dengan perangkat Android yang terhubung ke komputer Anda. Ini mencakup alat seperti ADB (Android Debug Bridge) yang digunakan untuk mengirim perintah ke perangkat Android.
1.2.4 Build Tools
Build Tools digunakan untuk mengompilasi dan membangun proyek aplikasi Android. Mereka membantu mengubah kode sumber menjadi aplikasi Android yang dapat diinstal pada perangkat.
1.2.5 System Images
System Images adalah gambar sistem yang digunakan oleh emulator Android untuk mensimulasikan berbagai versi Android dan perangkat keras. Mereka memungkinkan pengembang untuk menguji aplikasi mereka pada berbagai konfigurasi perangkat.
1.3 Mengapa Android SDK Penting?
Android SDK penting karena ini adalah fondasi untuk mengembangkan aplikasi Android. Tanpa SDK, Anda tidak dapat membuat, menguji, atau menyusun aplikasi Android dengan efektif. SDK menyediakan alat yang Anda butuhkan untuk mengakses berbagai fungsi perangkat keras dan perangkat lunak pada perangkat Android, sehingga Anda dapat membuat aplikasi yang kuat dan berkinerja tinggi.
Bagian 2: Persiapan Sebelum Instalasi
Sebelum Anda mulai menginstal Android SDK, ada beberapa persiapan yang perlu Anda lakukan.
2.1 Komputer yang Mendukung
Pastikan komputer Anda memenuhi persyaratan sistem minimum untuk menjalankan Android SDK. Persyaratan ini termasuk sistem operasi yang kompatibel (biasanya Windows, macOS, atau Linux), serta jumlah RAM dan ruang disk yang cukup.
2.2 Mengunduh Android Studio
Android Studio adalah lingkungan pengembangan utama yang akan kita gunakan. Untuk mengunduhnya, kunjungi situs web resmi Android Studio dan ikuti petunjuk unduh.
2.3 Menginstal Java Development Kit (JDK)
Android Studio dan Android SDK memerlukan Java Development Kit (JDK) untuk berjalan. Pastikan Anda menginstal JDK versi terbaru yang kompatibel dengan Android Studio. Anda dapat mengunduh JDK dari situs resmi Oracle.
2.4 Memeriksa Pembaruan SDK
Saat Anda membuka Android Studio untuk pertama kali, pastikan Anda memeriksa pembaruan SDK yang tersedia. Ini akan memastikan Anda menggunakan versi terbaru dari Android SDK.
2.5 Koneksi Internet
Anda akan memerlukan koneksi internet yang stabil selama proses instalasi, karena beberapa komponen Android SDK akan diunduh secara online.
Bagian 3: Langkah-langkah Menginstal Android SDK
Sekarang kita siap untuk menginstal Android SDK. Ikuti langkah-langkah berikut dengan cermat:
3.1 Menginstal Android Studio
- Buka berkas installer Android Studio yang telah Anda unduh.
- Ikuti petunjuk instalasi yang muncul. Anda dapat memilih opsi konfigurasi yang sesuai dengan preferensi Anda.
- Tunggu hingga instalasi selesai.
- Setelah instalasi selesai, buka Android Studio.
3.2 Konfigurasi Android Studio
Setelah Anda membuka Android Studio, Anda akan melalui proses konfigurasi awal. Anda akan diminta untuk mengimpor pengaturan dari instalasi sebelumnya (jika ada) atau memulai konfigurasi baru. Ikuti petunjuk yang muncul.
3.3 Menginstal SDK Packages
- Setelah konfigurasi awal selesai, pergi ke "Welcome to Android Studio" screen.
- Klik "Configure" di bagian bawah layar dan pilih "SDK Manager."
- Di jendela SDK Manager, Anda akan melihat daftar "SDK Platforms" dan "SDK Tools." Pastikan Anda memeriksa kotak untuk versi Android yang ingin Anda kembangkan aplikasi di bawah "SDK Platforms." Kemudian, pilih tab "SDK Tools" dan periksa kotak untuk "Show Package Details."
- Di bawah "SDK Tools," periksa kotak untuk "Android SDK Platform-Tools," "Android SDK Build-Tools," dan "Android Emulator."
- Klik "Apply" untuk mulai mengunduh dan menginstal paket-paket yang Anda pilih.
- Tunggu hingga proses unduhan dan instalasi selesai. Ini bisa memakan waktu tergantung pada kecepatan internet Anda.
3.4 Konfigurasi Path Android SDK
Setelah Anda menginstal Android SDK, Anda perlu menambahkan path ke direktori Android SDK ke variabel lingkungan PATH pada sistem Anda. Ini memungkinkan sistem Anda untuk mengenali perintah Android SDK yang dijalankan dari baris perintah.
- Buka "System Properties" pada komputer Anda.
- Pilih "Advanced" dan klik "Environment Variables."
- Di bagian "System Variables," cari variabel "Path" dan klik "Edit."
- Klik "New" dan tambahkan path ke direktori "platform-tools" dan "tools" dalam direktori Android SDK Anda.
- Klik "OK" untuk menyimpan perubahan.
3.5 Verifikasi Instalasi
Untuk memastikan bahwa instalasi Anda berhasil, buka terminal atau command prompt dan ketik perintah berikut: ```$ adb version```
Anda harus melihat versi Android Debug Bridge (ADB) yang Anda instal.
Bagian 4: Menggunakan Android SDK
Sekarang Anda telah berhasil menginstal Android SDK, Anda siap untuk mulai mengembangkan aplikasi Android. Di sini ada beberapa langkah dasar untuk memulai:
4.1 Membuat Proyek Baru
- Buka Android Studio.
- Pilih "Start a new Android Studio project."
- Ikuti panduan untuk membuat proyek baru, termasuk memilih jenis aplikasi yang ingin Anda kembangkan dan mengatur konfigurasi proyek.
4.2 Menjalankan Aplikasi di Emulator
Android Studio dilengkapi dengan emulator Android bawaan yang memungkinkan Anda menjalankan dan menguji aplikasi Anda tanpa perlu perangkat fisik. Anda dapat memilih perangkat virtual yang sesuai dan menjalankan aplikasi Anda pada emulator.
4.3 Menggunakan ADB
Android Debug Bridge (ADB) adalah alat baris perintah yang memungkinkan Anda berinteraksi dengan perangkat Android yang terhubung ke komputer Anda. Anda dapat mengirim perintah ke perangkat, mengunduh file, dan melakukan berbagai tugas lainnya menggunakan ADB.
Bagian 5: Penutup
Menginstal Android SDK adalah langkah awal yang penting dalam perjalanan Anda sebagai pengembang aplikasi Android. Dengan alat dan sumber daya yang disediakan oleh Android SDK, Anda dapat membuat aplikasi yang inovatif dan berkualitas tinggi untuk perangkat Android. Selamat mengembangkan!
